App preview app
Learn how to set up your app preview app
Requirements
This App Preview requires that you have purchased and installed React App Builder.
Install
Download the app preview app from your CodeCanyon Downloads.
Extract the zip file.
Important: Copy the project_config.json file from your React App Build installation to your App Preview.
Open the folder in VS Code.
The folder structure should look like this

Open a terminal and execute
rabYou should see the menu now

Setup App Preview ( required )
This option will do the following actions
Install NPM modules
Set up firebase_config.js so your apps know how to connect to firebase
Set up app.json
Run Preview App Locally
This option will start your app locally. It will open the browser, and you will have the option to run on a device or simulator. You can see your app, take screenshots and if you don't like some image you can change in assets/images and in App/images.
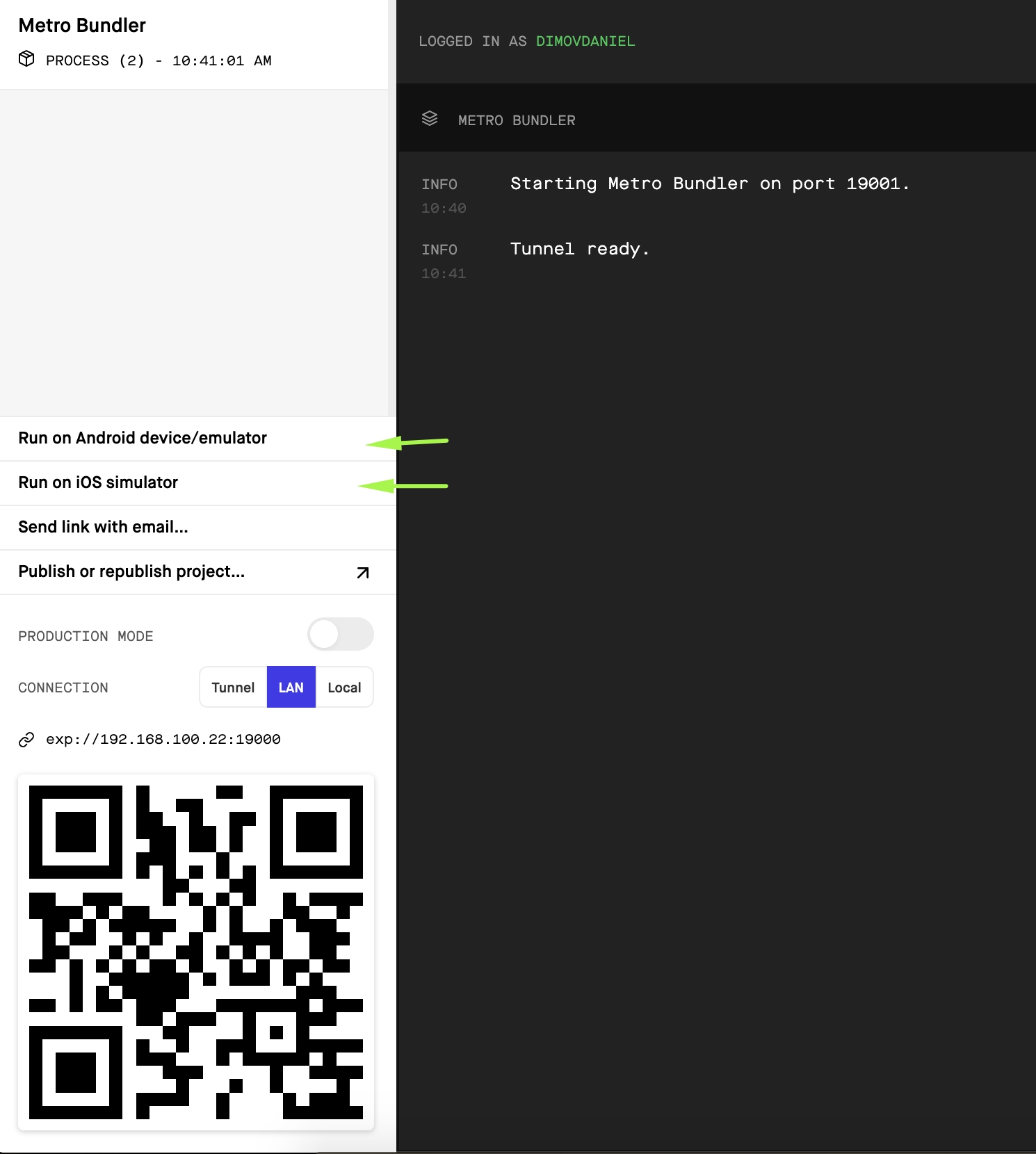
Deploy android app
When you are ok, how your preview app looks, you can execute the option to make an android .aab file. At the end of the process, you will receive a link to this .aab file. The file will be around 50MB, but when uploaded on Google Play will be resized to around 16MB.
Follow the onscreen instructions from expo.
Learn more about publishing with expo.
Deploy iPhone app
When you are ok, how your preview app looks, you can execute the option to make an iPhone app.
Follow the onscreen instructions from expo.
This process will make the .IPA file for you. And you can do this from MAC, Windows and Linux.
But you will need a MAC computer to upload the .IPA file to Apple iTunes Connect.
There are some tools to upload ipa from windows, you can google search for that.
Or, there is a MacinCloud that you can rent.
Learn more about publishing with expo.
Add a preview app
Execute this option when your app is live on google play or AppStore.
It will add information on your landing page and in your builder. So users can download the app and login with their user/pass to preview the apps.
How to set up Google login
Enable Google Sign-In in the Firebase console
In the Firebase console, open the Auth section.
On the Sign in method tab, enable the Google sign-in method and click Save.

3. Go to the Google Developer Credentials. 4. Click Create credentials, then OAuth client ID, then select the Web radio button. 5. Copy Client Id and Client secret and add it to your Web SDK configuration. Look at the picture below

Enable google login to your project
In the downloaded project you will find file config.js. In the object loginSetup you will find variable called googleLogin, set the value to true. Look at the picture below.

Google login in Expo client
Follow the instruction for Create an iOS OAuth Client ID and Create an Android OAuth Client ID for Using it inside of the Expo app.
Now when you have iOS OAuth Client ID and Android OAuth Client ID created, next step is to add the Client IDs in the downloaded project in the config.js file. In the object loginSetup you will find variables called googleIOSid and googleAndroidId, replace the value with yours iOS OAuth Client ID and Android OAuth Client ID . Look at the pictures below.
For iOS OAuth Client ID

For Android OAuth Client ID

Google login in standalone apps
Deploying to a standalone app on Android
All you have to do is to follow the Expo documentation for google sign in and when you will finish with the steps for creating Android credentials, you will have the Client ID.
Add androidStandaloneAppClientId in the project
In the downloaded project you will find file config.js. In the object loginSetup you will find variable called androidStandaloneAppClientId, replace the value of this variable with the Client ID that you have created in the previous step.

Deploying to a standalone app on iOS
All you have to do is to follow the Expo documentation for google sign in and when you will finish with the steps for creating iOS credentials, you will have the Client ID.
Add iosStandaloneAppClientId in the project
In the downloaded project you will find file config.js. In the object loginSetup you will find variable called iosStandaloneAppClientId, replace the value of this variable with the Client ID that you have created in the previous step.

Last updated
Was this helpful?